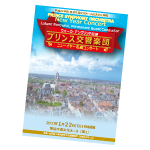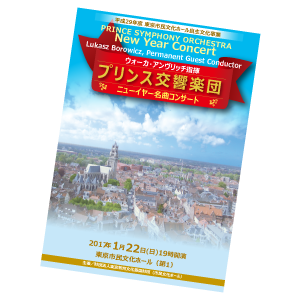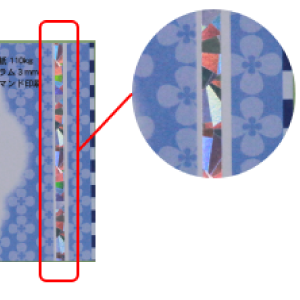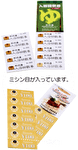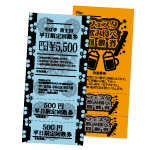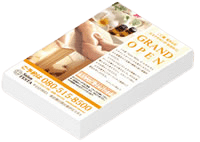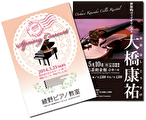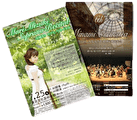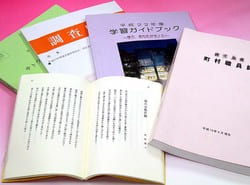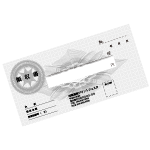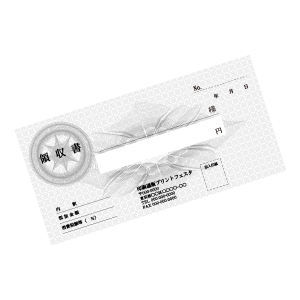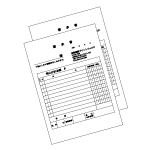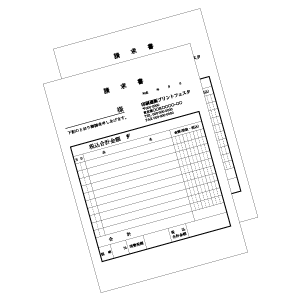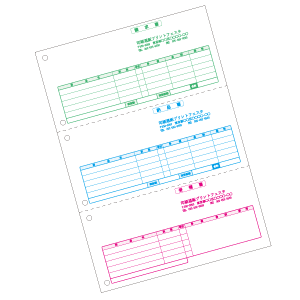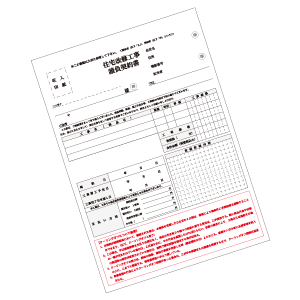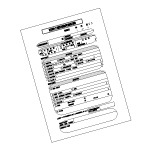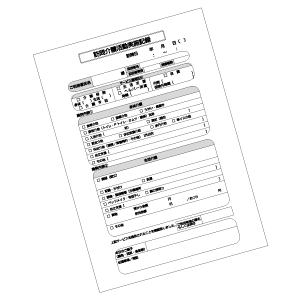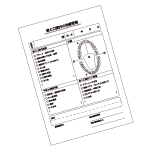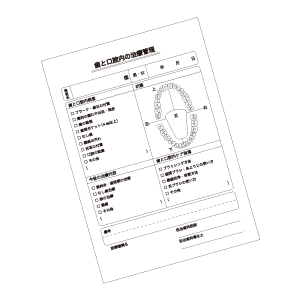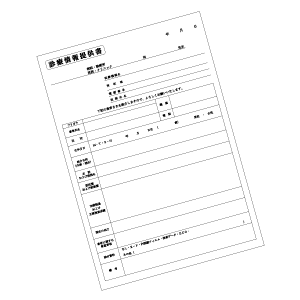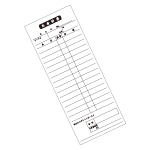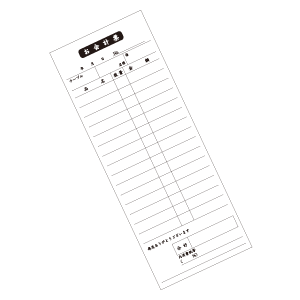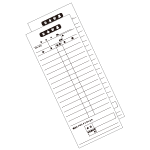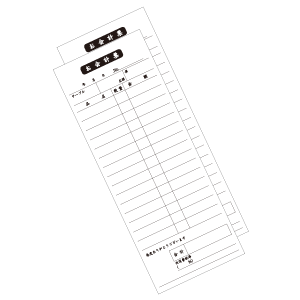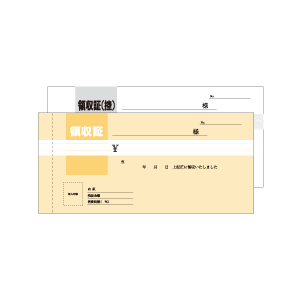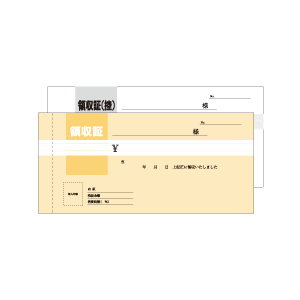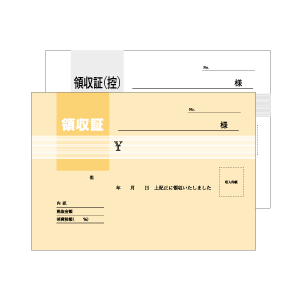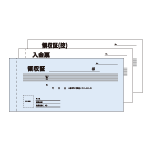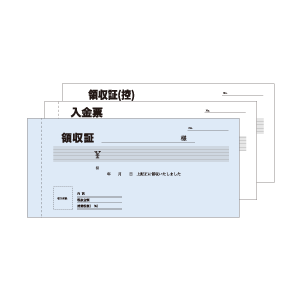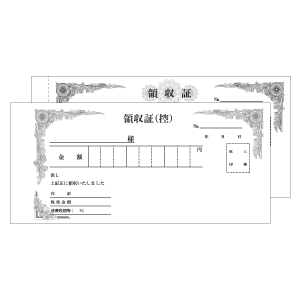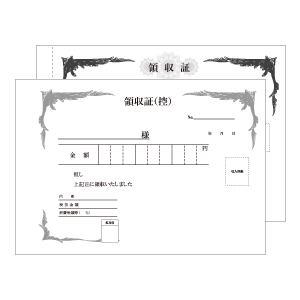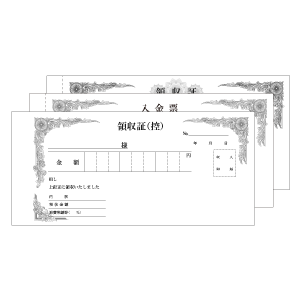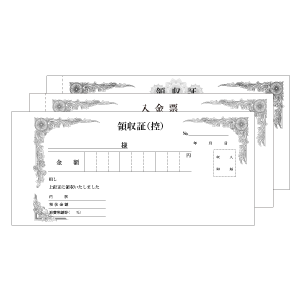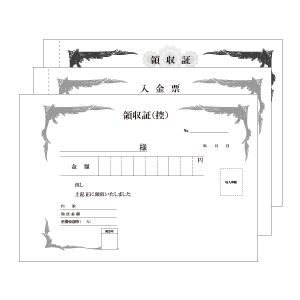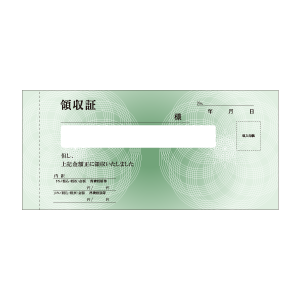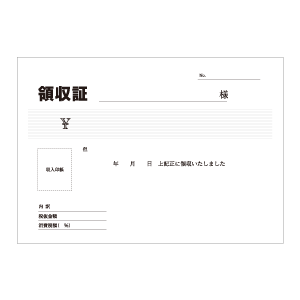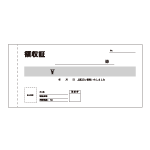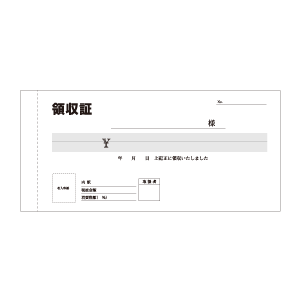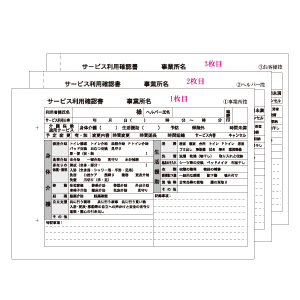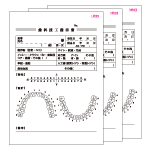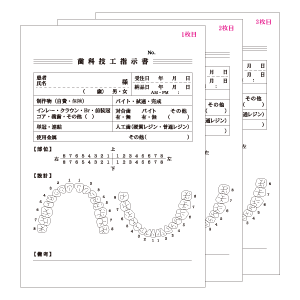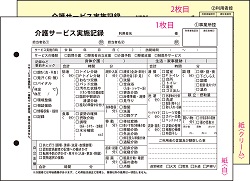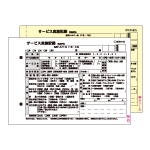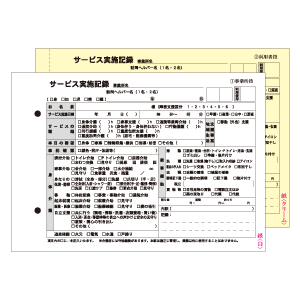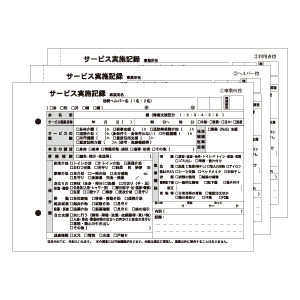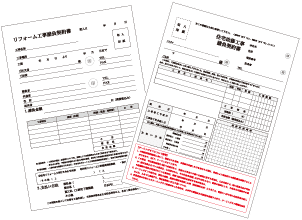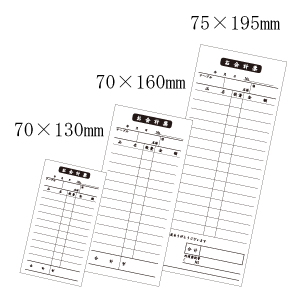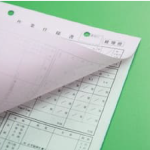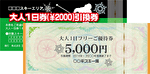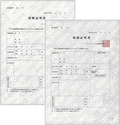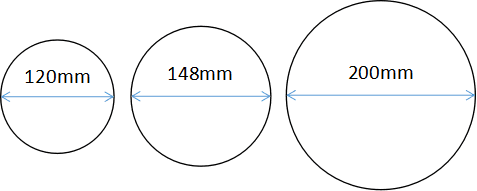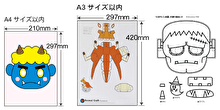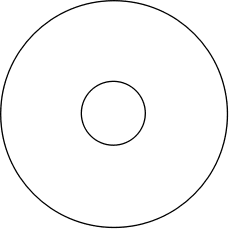Word 2019以降のPDFファイルの作成手順
手順1
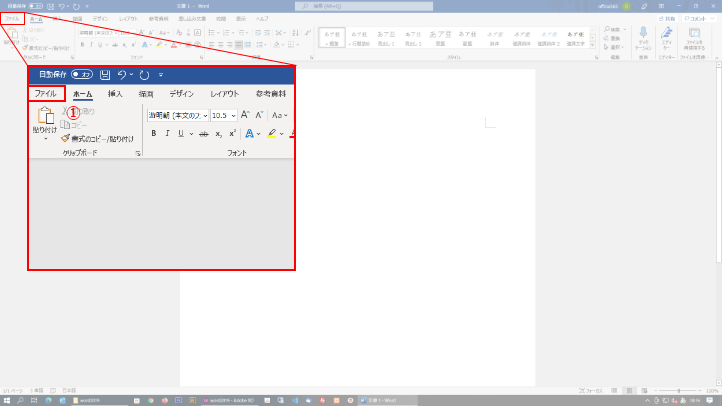
①左上のメニューから[ファイル]をクリックしてください。
手順2
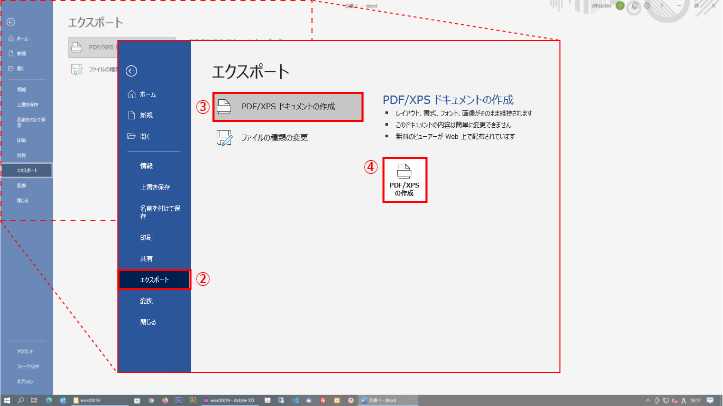
② 左側のサイドバーから [エクスポート] をクリックしてください。
③ エクスポートメニューが表示されたら、[PDF/XPS ドキュメントの作成]をクリックしてください。
※始めから選択されていることが多いです。
手順3
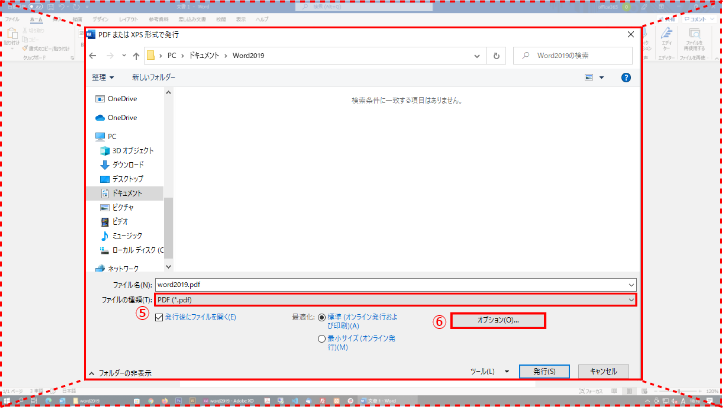
④ 「PDF/XPSドキュメントの作成」に関するメニューが表示されたら、四角形の「PDF/XPSの作成」をクリックしてください。
⑤ [ファイルの種類(T)] から[PDF(*.pdf)] を選択してください。
⑥オプションをクリックし、オプションの設定を行ないます。
※まだここでは[発行(S)]ボタンをクリックしないでください。
手順4
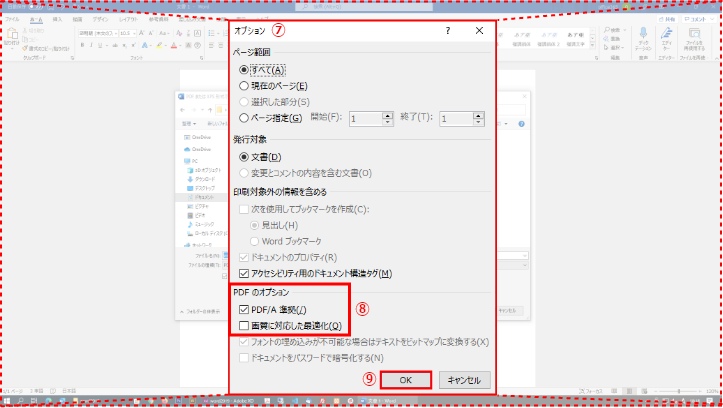
⑦ [オプション]に関するダイアログボックスが表示されます。
⑧ ダイアログボックスの下部[PDFのオプション]から[PDF/A 準拠(/)]にチェックを入れてください。
⑨ [PDF/A 準拠(/)] にチェックを入れたら、[OK]をクリックしてください。
手順5
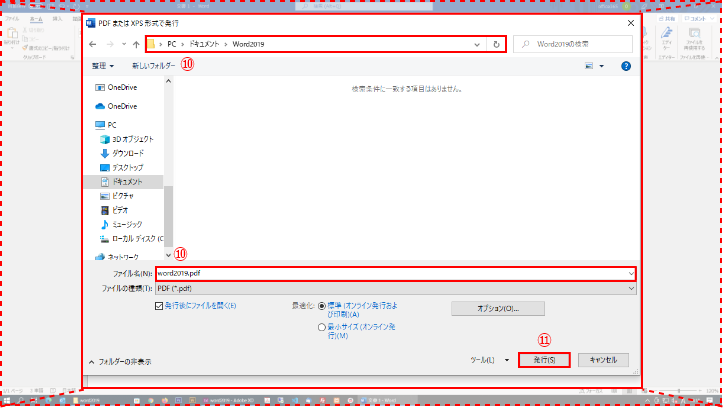
⑩ 保存する[ファイル名]と[保存先]を設定してください。
⑪ 最後に[発行]をクリックすると、PDFデータが作成されます。
※注意事項※
作成されたPDFデータは、入稿前に必ずご確認ください。デザインされた画面とPDFデータの画面の原稿がレイアウト 崩れや文字化け等が生じていないか、必ずご確認ください。
作成されたPDFデータを開いて、フォントなどが埋め込まれているか、の確認を再度行ってください。 作業中にフォントの埋め込み漏れが発覚した場合は、納期の遅れの原因にもなりかねますので、慎重にご確認ください。
フォントが埋め込まれているか確認する方法
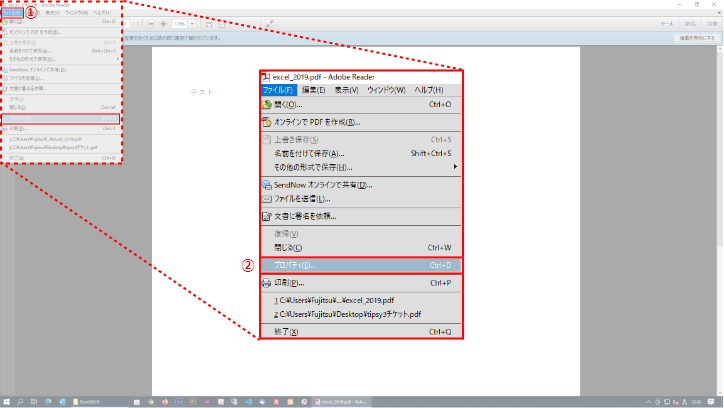
① 左上メニューの[ファイル]をクリックして、メニューを表示してください。
② [プロパティ]をクリックしてください。
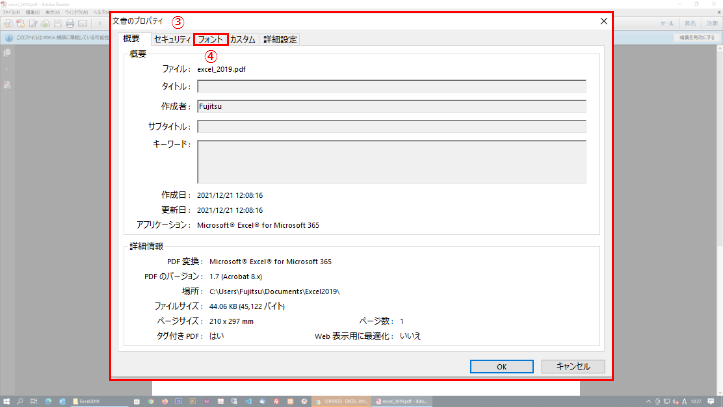
③ [文書のプロパティ]というダイアログボックスが表示されます。
④ ダイアログボックス内にタブメニューがあるため、その中にある[フォント]をクリックしてください。
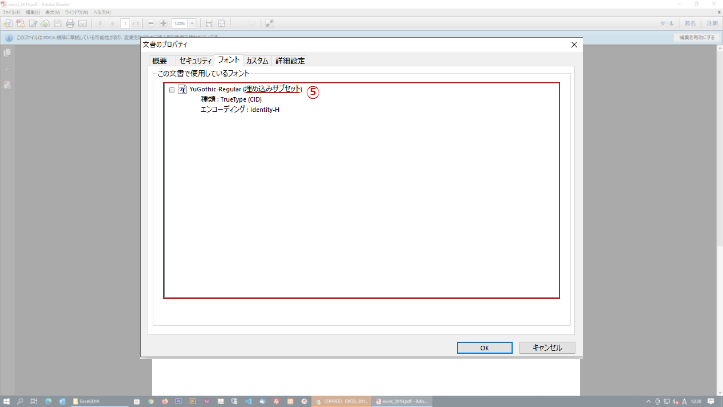
⑤フォントが表示され、フォント横に「(埋め込みサブミット)または(埋め込み)」と表示されていればOKです。