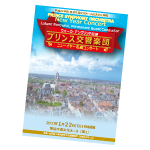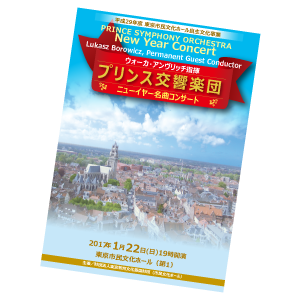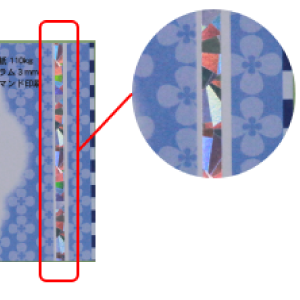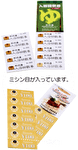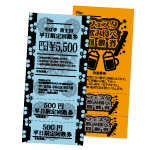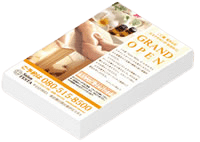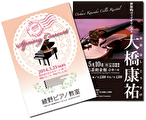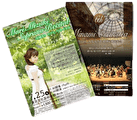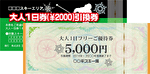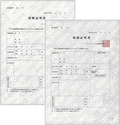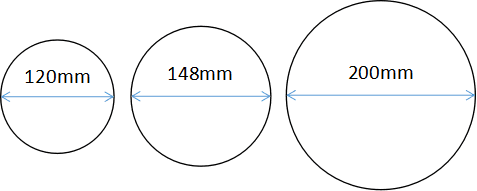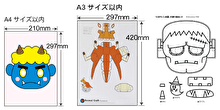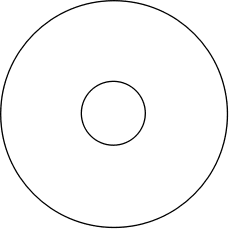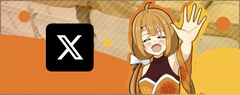ファイル圧縮方法について ( Mac環境のお客様向け )
本ページでは、Mac環境でのファイル圧縮方法について解説しております。
「ファイル圧縮って何?」「どうやってファイル圧縮すればいいの?」等といった多くのお客様が疑問に思われる内容について、本ページでは解説しております。
本ページをご参照いただき、少しでも多くの方の自己解決のお手伝いができればと存じます。
下記、本ページを読み進めていただく上で、知っていただきたい前提条件となります。
ファイル圧縮は、Windows環境とMac環境のお客様で操作方法が異なります。
お客様のご利用環境にあわせて、読まれるページを使い分けてお読みください。
なお、スマートフォン環境でのファイル圧縮(操作方法)に関しては本記事では触れておりません。
恐れ入りますが予めご了承ください。
ファイル圧縮とは?
ファイル圧縮とは「記録されている情報を失わずにファイルのデータサイズを小さくすること」です。 本来の用途は先述した通りですが、複数ファイルも一つのファイルとしてまとめることも可能です。 弊社ではデータ入稿いただく際に、複数ファイルも一つのファイルとしてまとめていただくことで、業務効率化を図っているため、複数ファイルがある場合はファイルの圧縮をお願いしております。
ファイル圧縮操作方法について ( Mac環境のお客様向け )
下記よりMac環境のお客様向けのファイル圧縮操作方法について解説していきます。 今回は表面と裏面でそれぞれaiファイルを分けて作成されたお客様を想定して解説していきます。
手順① 複数のファイルを1つのフォルダへまとめる。
まず、2つの入稿データ(表面と裏面)を一つフォルダへ格納してください。
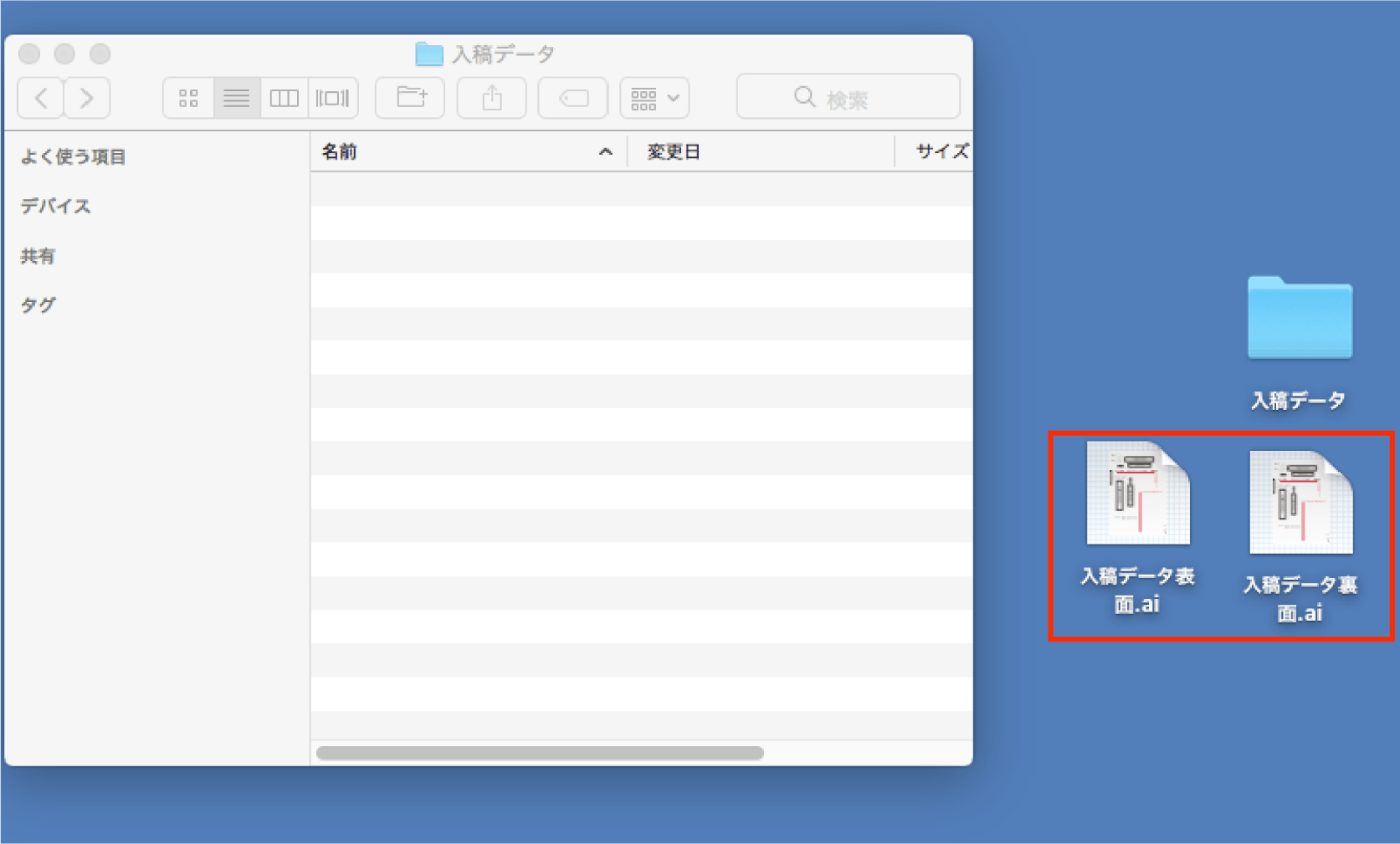
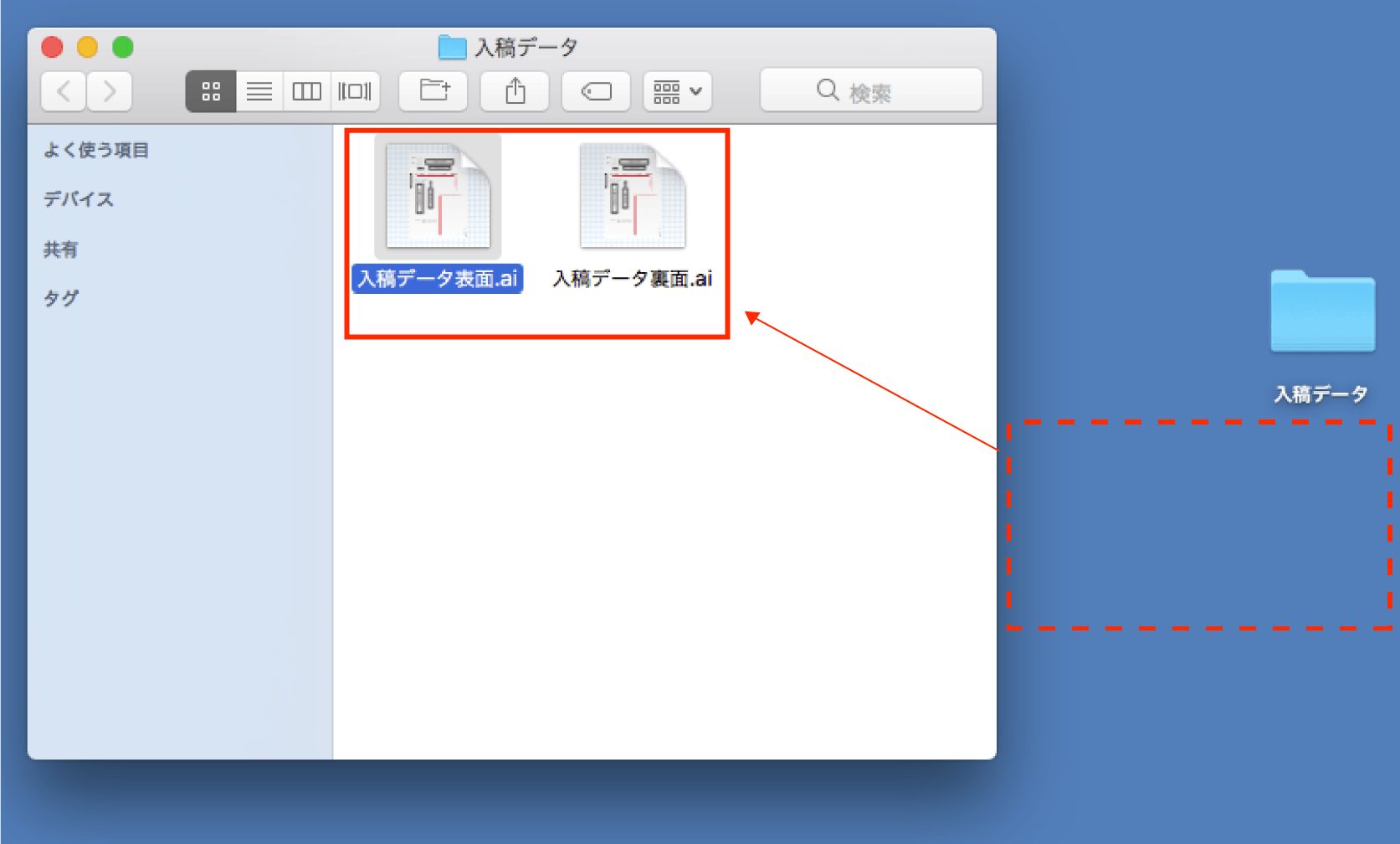
手順② まとめたフォルダを右クリックして「コンテキストメニュー」を表示
右クリックを押して表示されるメニューを「コンテキストメニュー」と言います。
コンテキストメニューを表示してください。
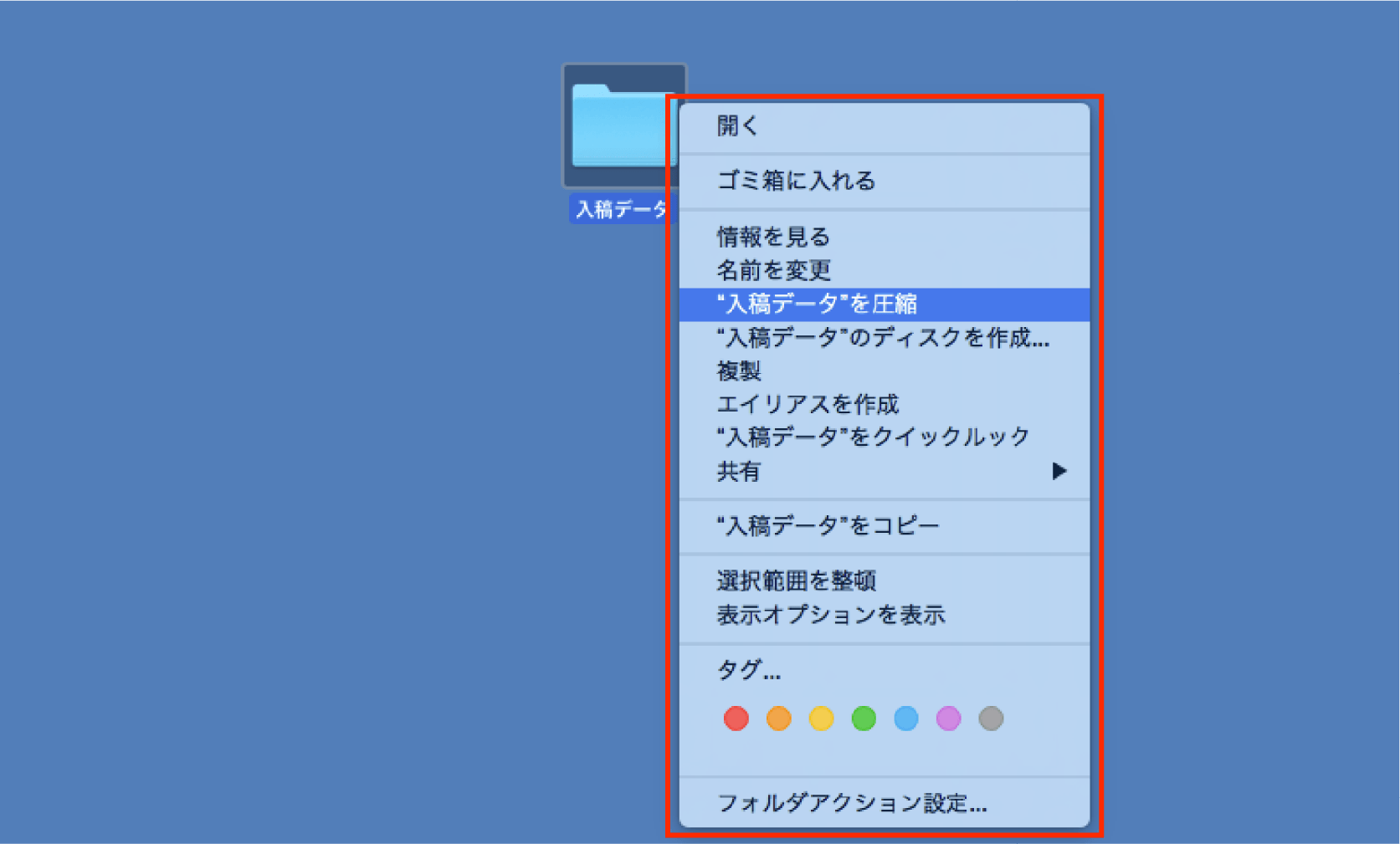
手順③ 「コンテキストメニュー」内の「〇〇を圧縮」をクリック
「コンテキストメニュー」内の「〇〇を圧縮」というメニューがあります。 「〇〇を圧縮」というメニューをクリックしてください。そうすると、「ファイル圧縮」されたフォルダーが生成されます。 ※今回は圧縮予定のファイル名が「入稿データ」という名称のため、「"入稿データ"を圧縮」と表示されています。
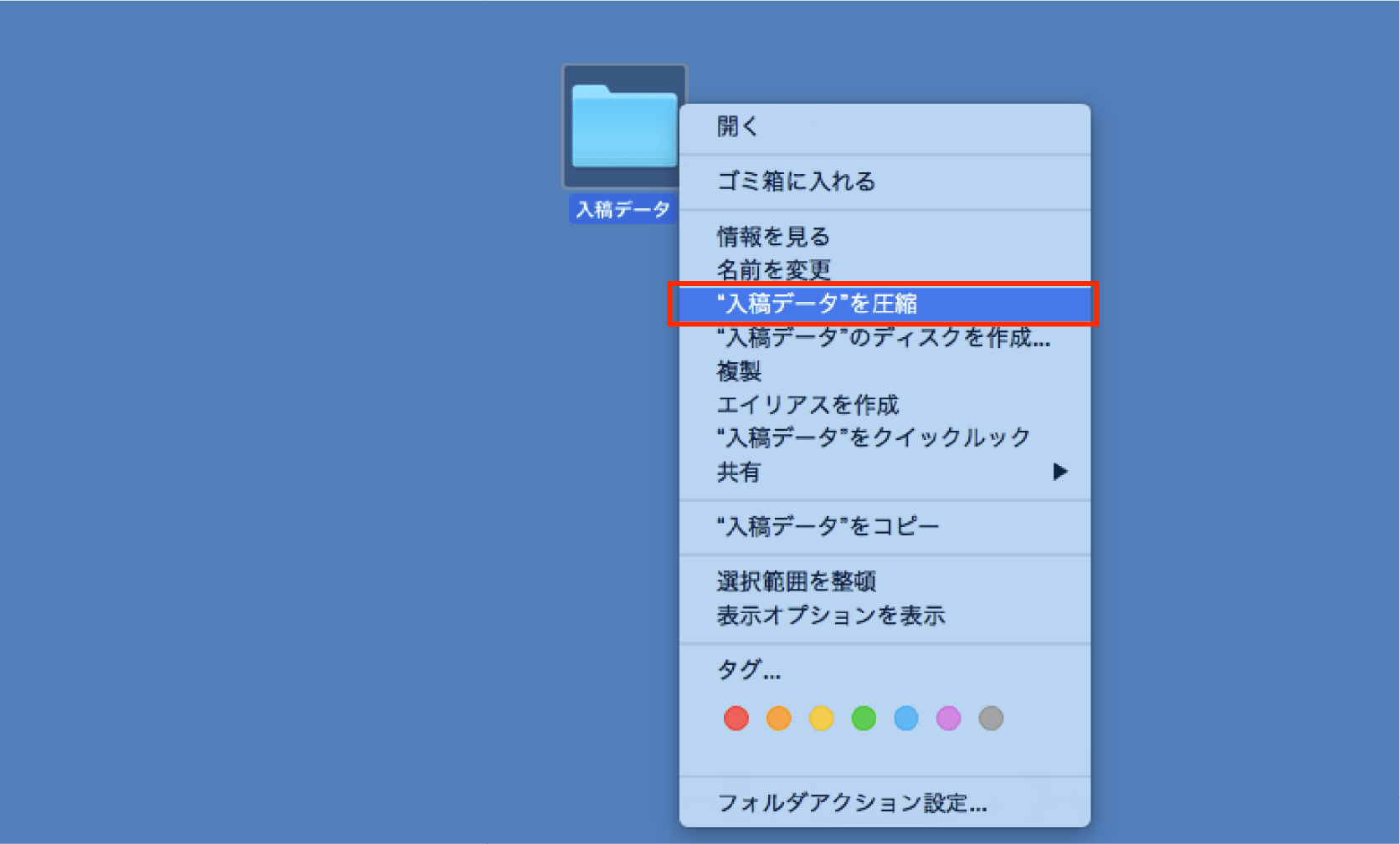
手順④ 圧縮ファイルの完成
以上、Mac環境向けのファイル圧縮(.zip)の操作方法となります。
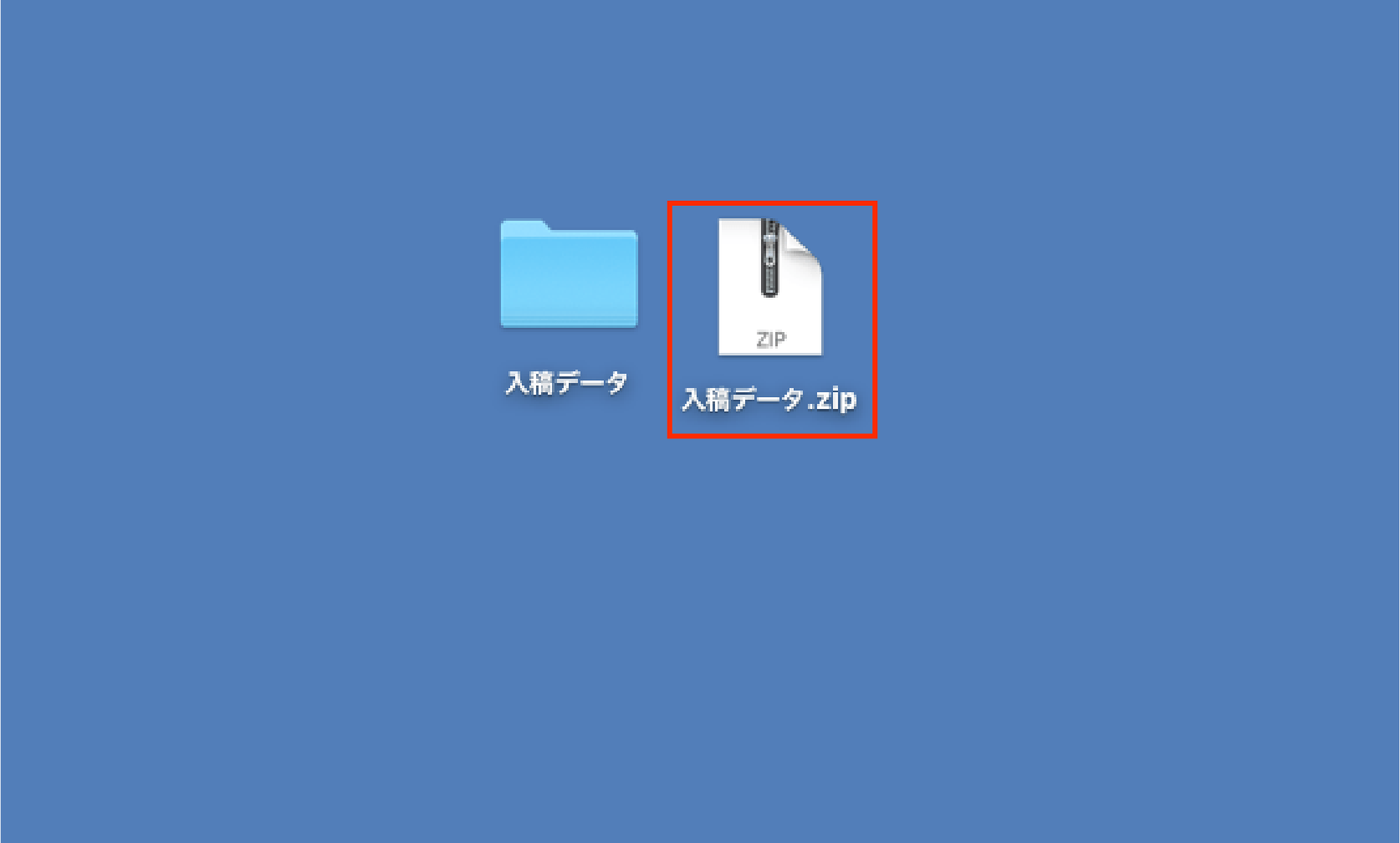
Windows環境向けのファイル圧縮方法についてはコチラからご覧ください。